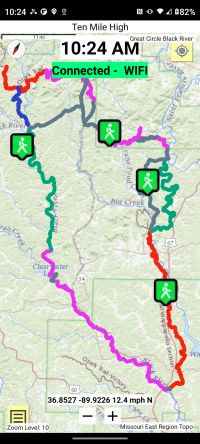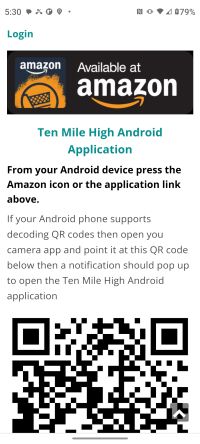
USER INTERFACE GUIDE
To reap the benefits of the Ten Mile High Android application you must first download the App to your smart phone from here and follow the instruction provided to run it.
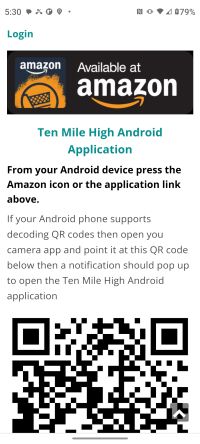
You will asked to agree and allow certain permissions in a series of screens to use the App. Firstly, You must touch agree to the "User Data Disclosure" to use the Ten Mile High Android application which describes the permissions you must grant for proper operation of the App."
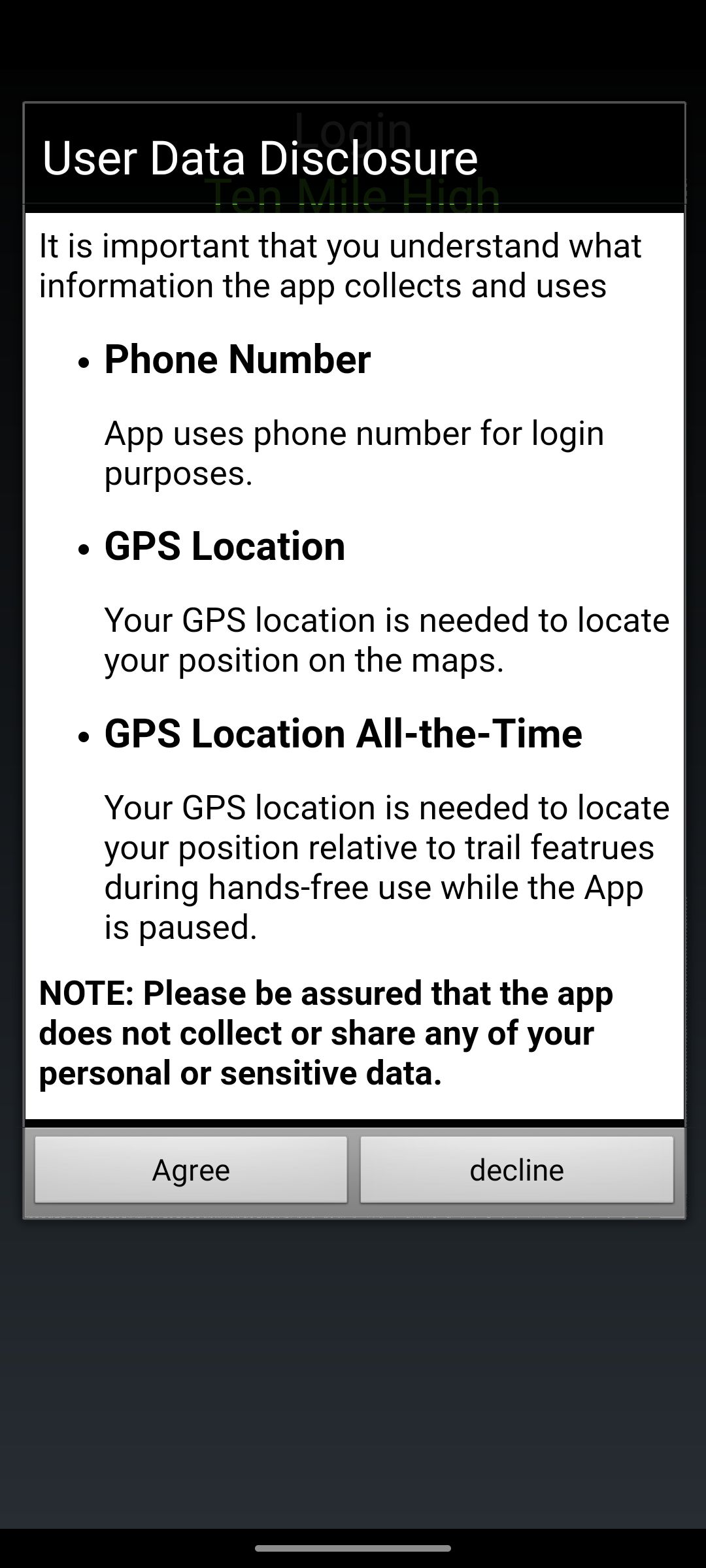
The App snags your phone number and submits it to log in. If you change out your smart phone, you will need to renew you membership (see membership below). The App does not make phone calls or sends SMS messages. An "Alert Dialog" will be displayed if you touch any other item to request permission again.
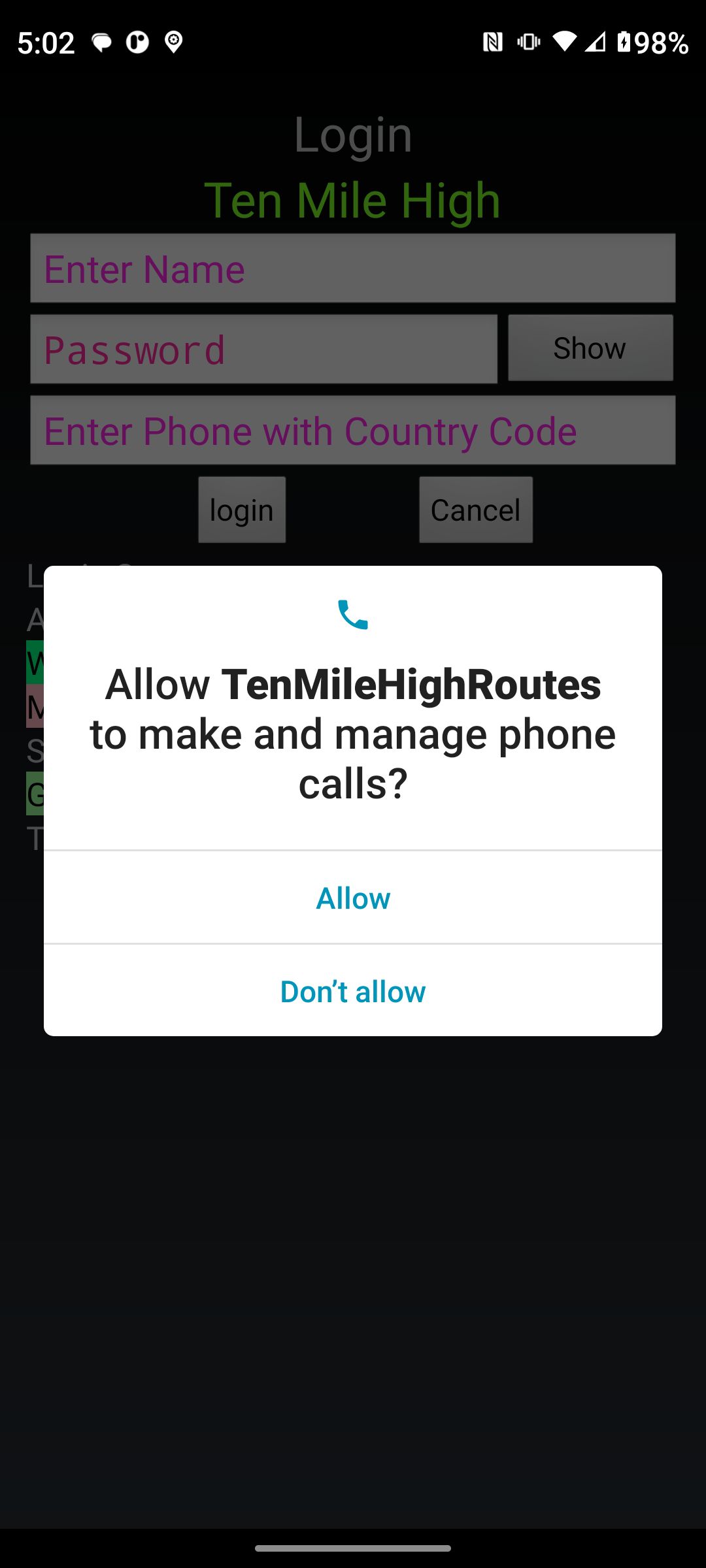
The App must be granted permission to access your location from its GPS receiver. The GPS location may be inaccurate if you are in a deep canyon where the canyon walls shadow the GPS satellites. Quality signals from three satellites is required for accurate location. Heavy cloud cover and/or a thick tree canopy my degrade the reception resulting in less than accurate location. An "Alert Dialog" will be displayed if you touch any other item to request permission again.
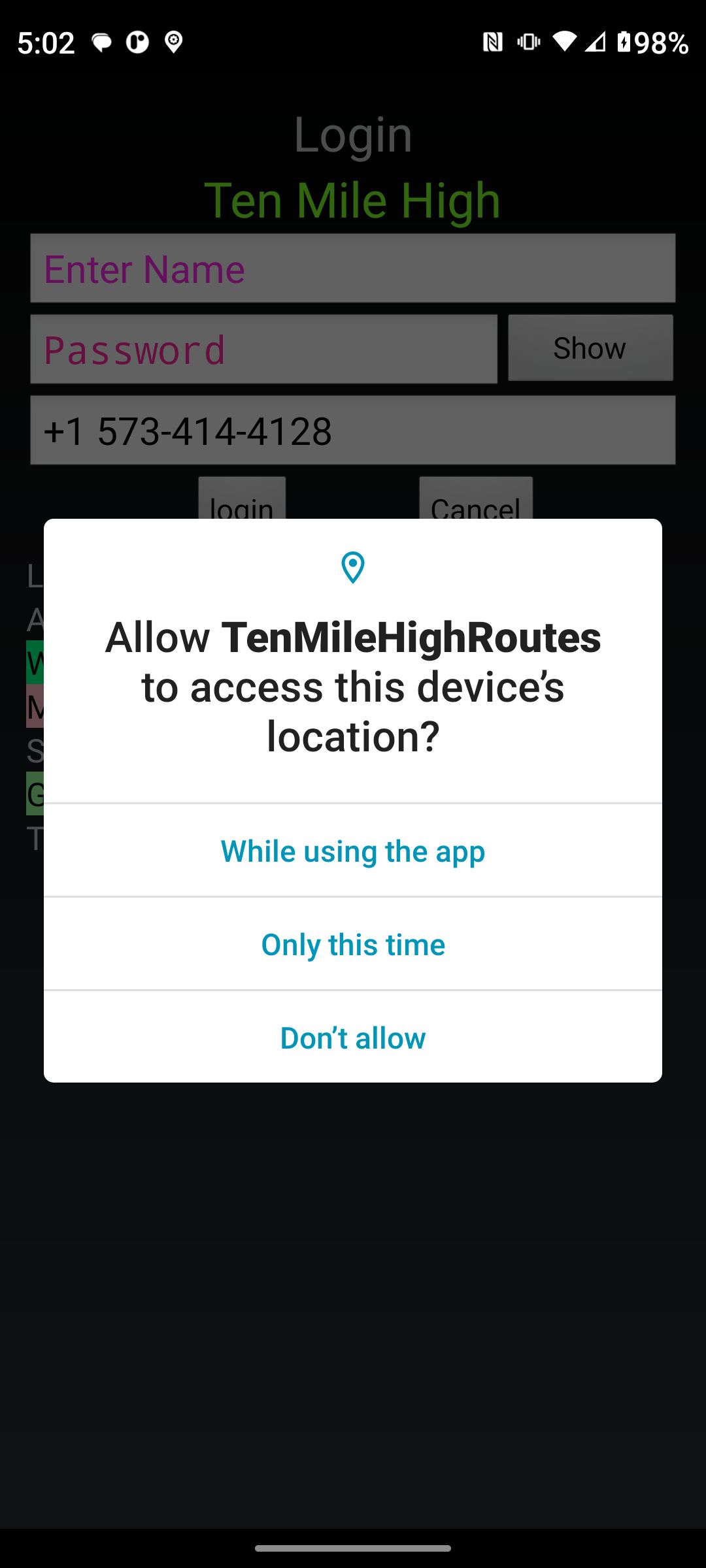
The App tracks your location when it is not NOT displayed (the display is turned off or another App is displayed). Various model smart phones request this permission differently. If you smart phone displays it in the manner below touch "Allow all the time" and then "Go Back". An "Alert Dialog" will be displayed if you touch any other item to request permission again.
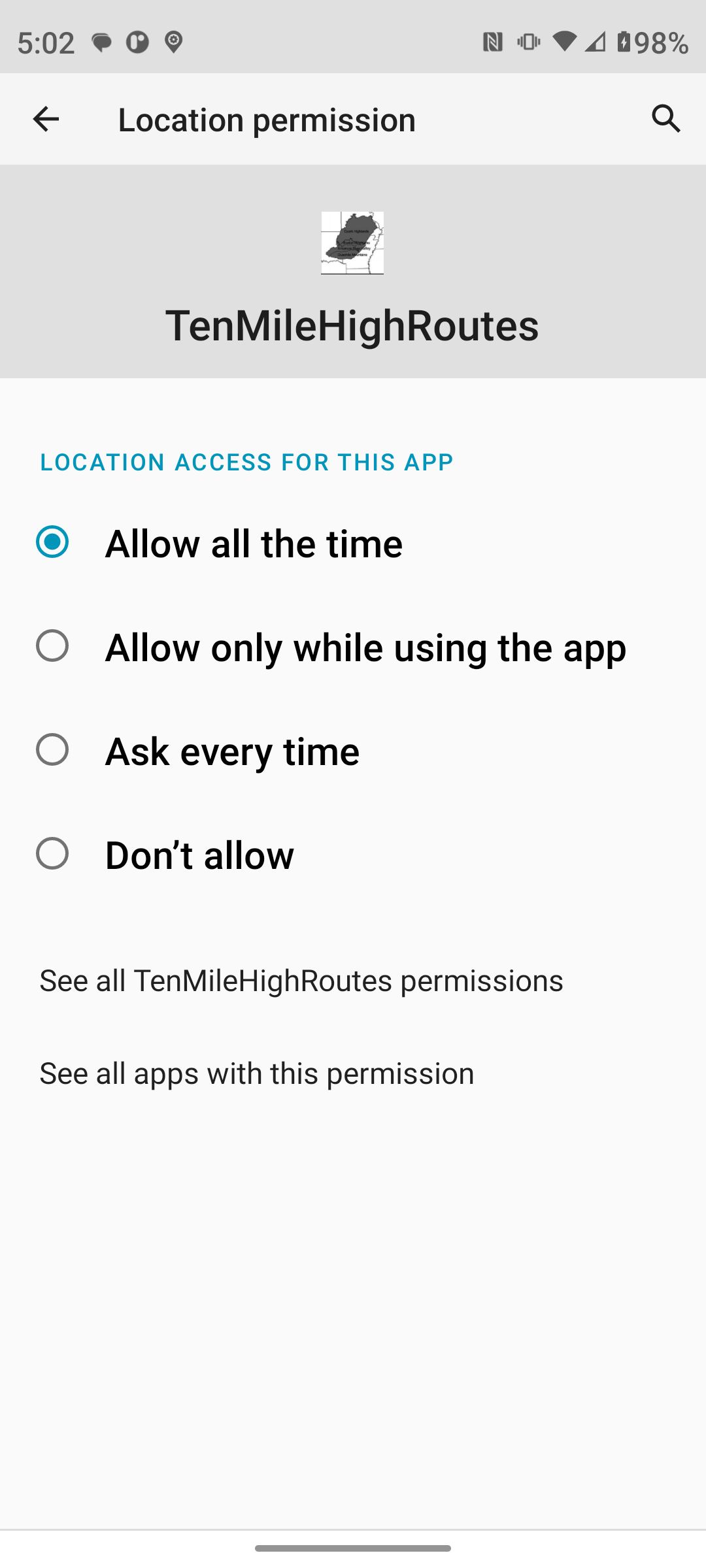
This permission is required to allow the storage of the GPS track and map tiles. Touch "allow". An "Alert Dialog" will be displayed if you touch any other item to request permission again.
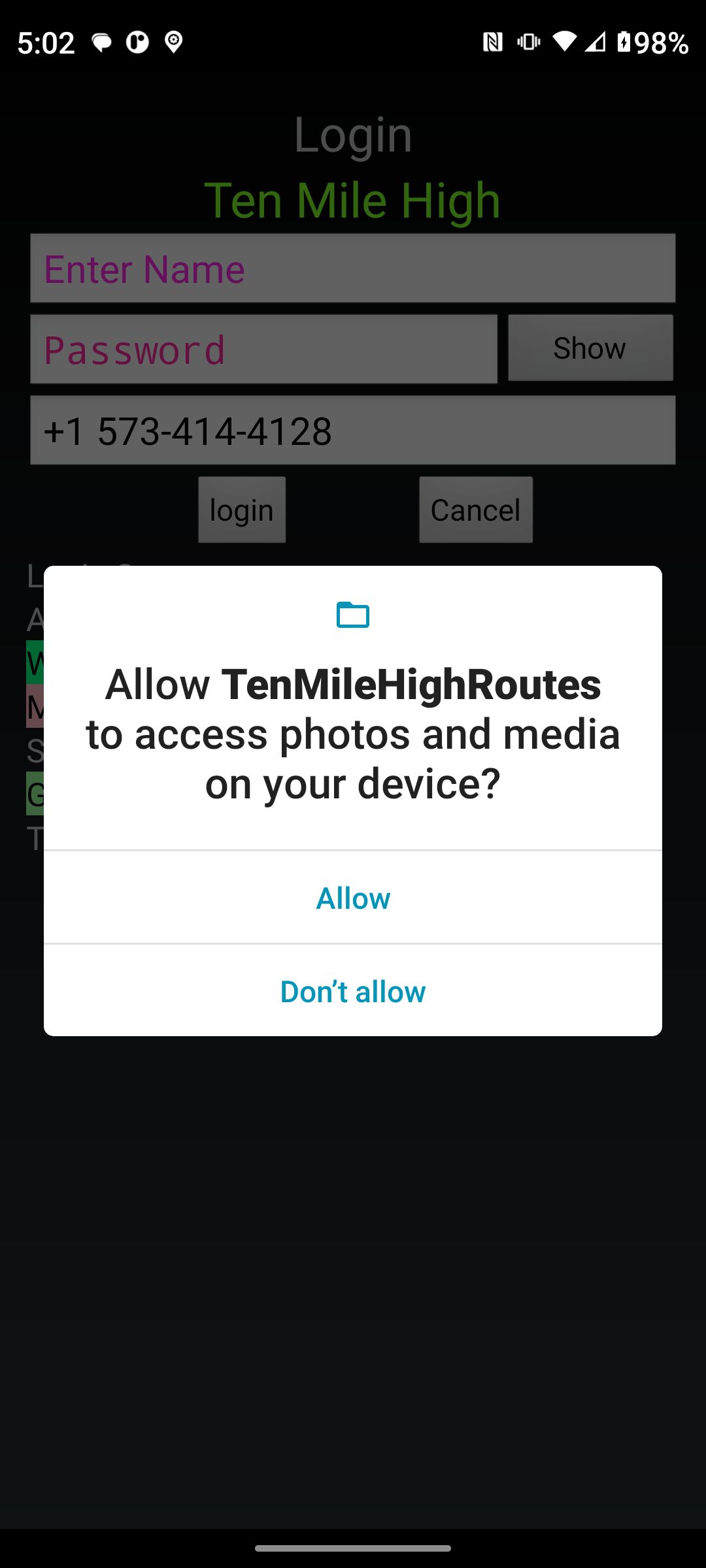
This is the log in screen.
Touching the Log in Button without a Username and password you will be presented with the "Become a Member" screen.
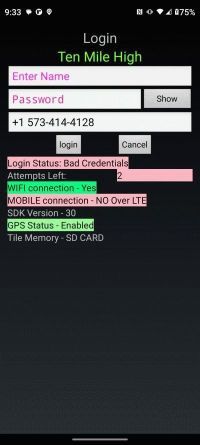
You must become a member to view the trails!. Touch "Become a Member" to open the "Join" page of the website. Touch "User Guide" to view this UI User guide. Touch "Open Map" you will be presented with some legalese and user guides. Touch "Open Map" on the User guide screens you will be taken to the map. Not having a membership then you will be able to view the trail directories only.
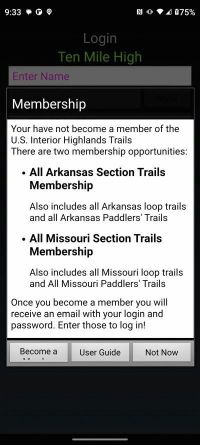
The "Join" page of the website implements a typical shopping cart. We use the "Square payment portal".
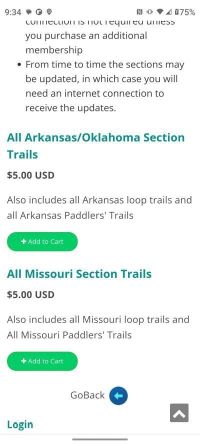
Once you have successfully entered your Username and password and touched log in, the App will download the purchased section trails, synchronizing with the server. Synchronization only occurs if the copy of the section trails have changed. Synchronization is skipped if you do not have an internet connection and have previously synchronized successfully.
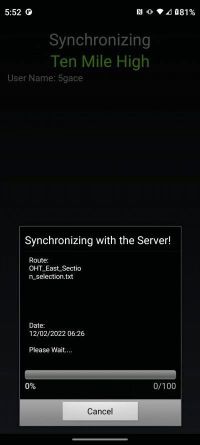
When Synchronization is complete you will be presented with the Ten Mile High Android Application "Terms of Use". Touching yes, which confirms your acceptance of these terms, you will be presented with various informational screens relative to hiking, paddling and supporting trial maintenance of the Interior Highlands Trail system. These screens can be bypassed using an App setting (see below settings screen) or by Touching "Go to Map".
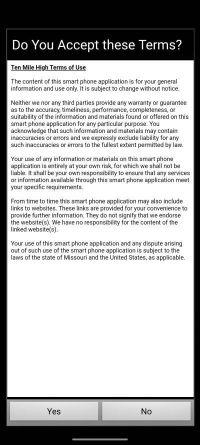
Once you have accepted, reviewed, and synchronized with the server, you see your location on the map. You must wait a few seconds for the map tiles encompassing your location to be downloaded from the USGS server.
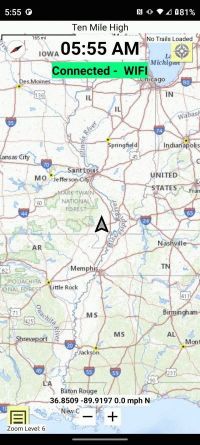
Touching the options menu->Trails button opens the trails option menu. From this menu you can select a Loop trail, a Paddlers' trail, or a Section trail (see The Interior Highlands Trails page of the website). A Great Circle route can be selected (see The Interior Highlands Great Circle Routes page of the website). The great circle trails combine hiking and paddling ranging in length from 658 miles to 20 miles.
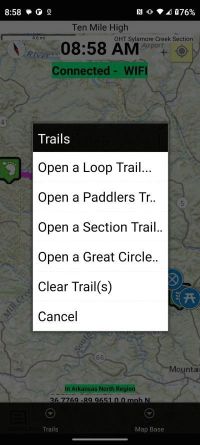
Touching "Open a Section trail" you can scroll through the list of trails that you have subscribed to. There are some buttons at the top of the display which we will get to later.
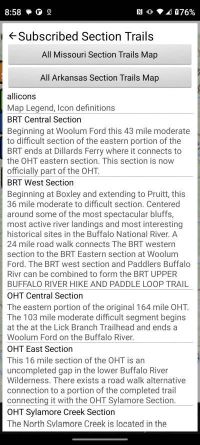
We have touched the OT Taum Sauk Section trial from the list. Taum Sauk Section trial was loaded onto the map. Notice the Tracking mode is off. The map is centered on the extents of the trail. Heed the notification shown in light pink color. Note the trail name in the upper right corner of the map view. Also notice the tile region which must be download for offline use just above the location and speed indication. It takes a few seconds for the map tiles encompassing the section to be downloaded from the USGS server.
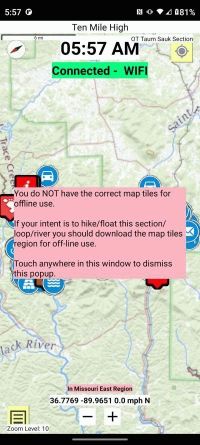
A long press anywhere in the map view will open the Trail Map Context Menu.
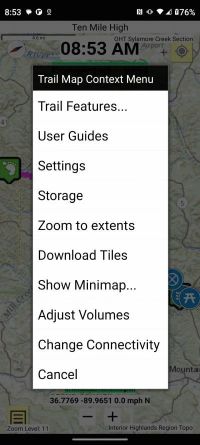
See the "User Guides Menu->USGS Tile Regions" for an explanation of each tile region. You should select the tile region indicated in light pink just above the "Location and Speed" indication.
The Missouri River Paddler's Trail, the KATY Trail Section, and the Oklahoma Between the Trails Section are not included in any map tile region and are downloaded from the USGS server when needed. You must insure your MOBILE data connection is enable to automatically fetch the map tiles.
Also, the map tiles for cities and the off-trail connector to those cities are not included in any map tile region. You must insure your MOBILE data connection is enable to automatically fetch the map tiles.
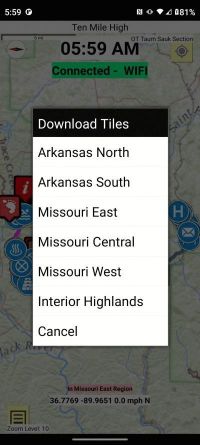
Once you have selected the tile region you wish to download then you are give a second opportunity to review the storage requirements.
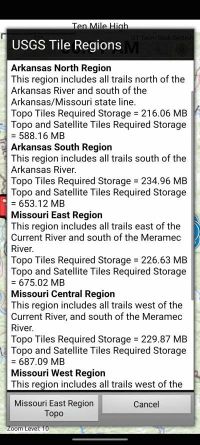
Once you finally decide to down load the region you are asked to specify whether you want to download just the topographic tiles or the topographic tiles and satellite tiles.
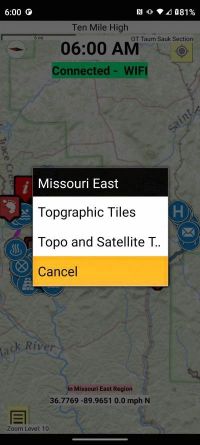
Downloading the tiles is done in the background so you can turn off the display or bring another App to the foreground.
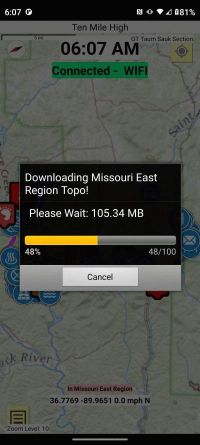
The tiles are downloaded as a compressed file. Once downloaded they are decompressed for use. You must exit the App and restart it for the map tiles to be used.
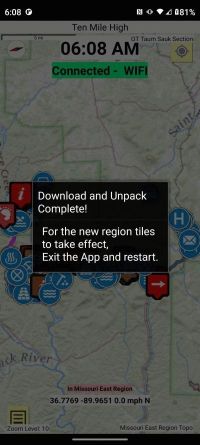
After restarting the App and returning to the map view, note the light green notice that you "have the correct map tiles" for off line use.
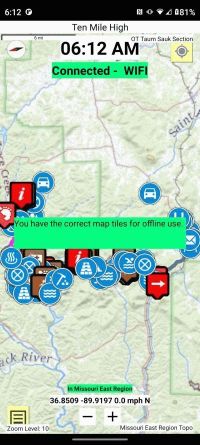
The User Guides have bee described before except for the "Trail Map User Guide".
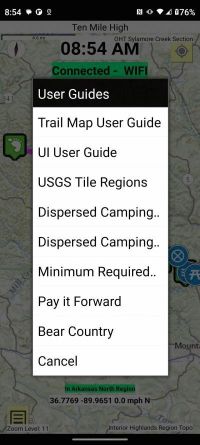
The "Trail Map User Guide" tells you what to expect when you touch the various icons and GPS tracks on the map view.
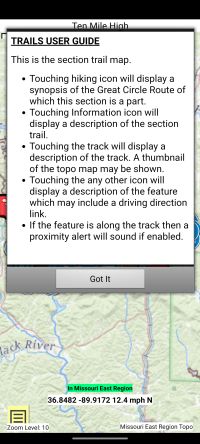
Another means of reading the information contained in the User Guides and GPS tracks is by selecting the Trail Features from the long press context menu. You will note the GPS tracks have north, south, central designations. This was done because the Great Circle routes may traverse just a portion of a section to circumnavigate the Great Circle route.
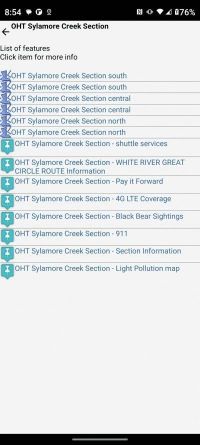
Zoom in the OT Taum Sauk Section and touch track to show details of GPS track. Segments of Section GPS tracks are in alternating colors indicating a different Topographic map.
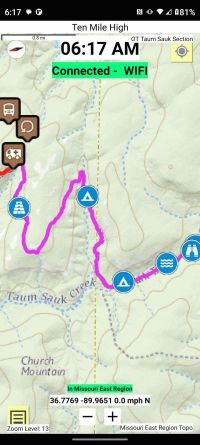
The USGS topographic tiles loaded into the App for offline use have details only about 1 to 2 miles either side of the GPS track. If you are bailing out and bushwhacking off trail then a detailed topographic map of the entire region is needed. Detailed topographic maps are provided for off-line access. A thumbnail of the Detailed topographic map is shown in the GPS track description. Touch The "Enlarge Map" button to get a zoomable view of the map. You should always carry a compass and a Detailed topographic paper map of the trails you will be hiking. The website and this App has links to these topographic map sources for download and printing.
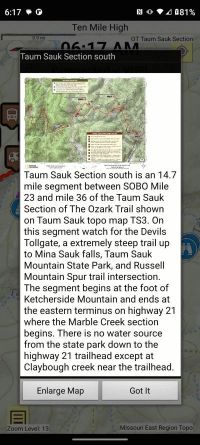
The App supports a few user settings.
Note: Touch the setting name to pop up a reminder of the setting's function.
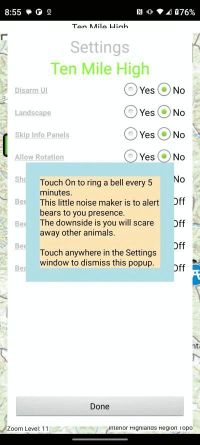
Managing your smart phones storage free space is important because you have to have space the rather large off-line base layer tile sets. This panel shows you current offline tile cache location, available space, contents of the tile cache, and internal, external, SD card usage. You may need to free up space for the map tiles. Touching the "Manage Storage" button brings up a panel where you can make changes to how storage is used. The App picks the cache storage location which has the largest capacity and advises you if you do not have at least 5GB space for the entire Interior Highlands Trail system. You can continue to use the App with less than 5GB space. Touching the headings show a pop up reminder.
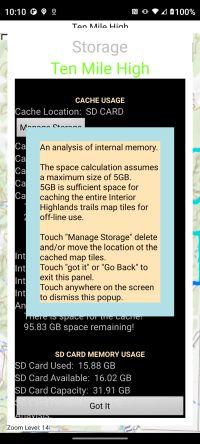
As you use your smart phone for other purposes you may want/need to free up storage space. This panel lets you clear the cache, delete the individual compressed (ZIP) cache items, and to select a different location for the cache. Touching the headings show a pop up reminder.
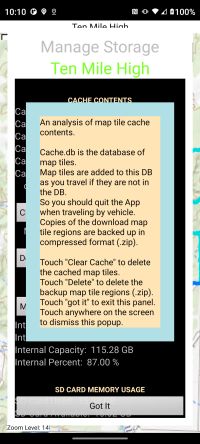
Touching the Options Menu->Map Base brings up the Map Base selection menu. This selects which tiles to use as the base layer. You will need to download off-line base layer topo and satellite tile sets to see the satellite tiles.
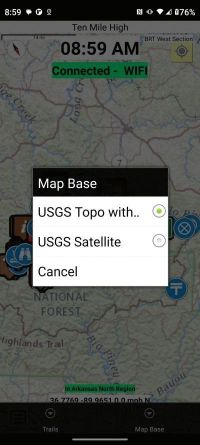
Touching Options Menu->trails->Open a Section trail you can scroll through the list of trails that you have subscribed to. Rather than scrolling through the list of section trails you can select a section trail using a trail directories map of all the section trails in Missouri or Arkansas using buttons at the top of the display.
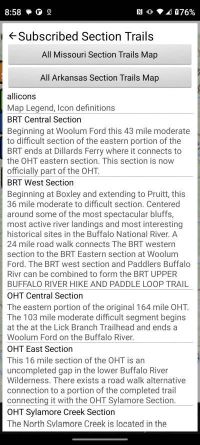
This map shows all the section trails in Missouri. Touching the "I" icons will bring up a short description of the section. Selecting it will then show the section GPS track on the map view. The icons are color coded indicating the strenuousness of the hike:
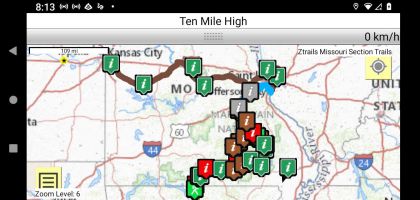
Touching Options Menu->trails->Open a paddlers' trail you can scroll through the list of trails that you have subscribed to. Rather than scrolling through the list of Paddlers' trails you can select a section trail using a trail directories map of all the Paddlers' trails in Missouri north, Missouri southeast, Missouri west, or Arkansas using buttons at the top of the display.
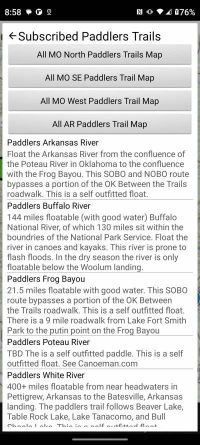
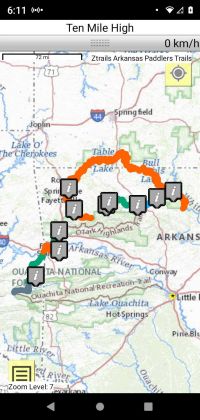
Touching Options Menu->trails->Open a Loop trail you can scroll through the list of trails that you have subscribed to. Rather than scrolling through the list of loop trails you can select a loop trail using a trail directories map of all the loop trails in Missouri or Arkansas using buttons at the top of the display.
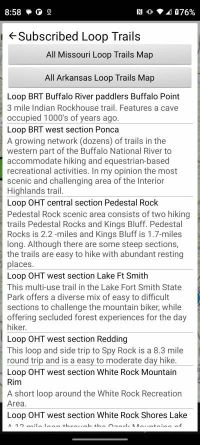
This map shows all the loop trails in Missouri. Touching the "I" icons will bring up a short description of the loop. Selecting it will then show the loop GPS track on the map view. The icons are color coded indicating the strenuousness of the hike:
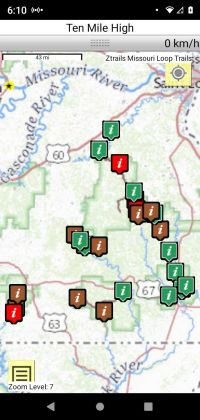
Touching Options Menu->trails->Open a Great Circle Route you can scroll through the list of routes. Rather than scrolling through the list of Great Circle routes you can select a Great Circle routes using a trail directories map of all the Great Circle routes in Missouri or Arkansas using buttons at the top of the display.
The Interior Highlands is noted for its many crystal clear streams and rivers floatable in canoe, kayak, raft, or tube. The Great Circle Routes take advantage of these riverways to both hike and paddle on a single multi-day adventure. As the name implies the starting and ending point are the same.
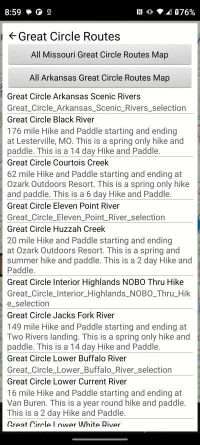
Touching the Hiker icons will bring up a short description of the Great Circle Route. Selecting it will then show the Great Circle Route GPS tracks on the map view.
This is the Black River Great Circle Route. It traverses portion of the OT Taum Sauk Section, The entire Black River Paddlers' trail, the OT Wappapello Section, the St. Francis River Section, and the OT Marble Creek Section. Touching either the Hiker icon or GPS track will bring up short description of the Great Circle Route. Selecting that will display the Section or Paddlers' trail in the map view.